- Furthermore, the versions after EmEditor v14.6 has enhanced the CSV features and give you more options to customize any CSV document: You can define up to 64 CSV formats, and each format now allows up to 39-character long text. You can easily filter any CSV file through the Filter toolbar.
- Jun 18, 2015 Comma separated value (CSV) files store tabular data as text files. Lots of programs use them, including spreadsheets, e-mail clients, and databases.
As of Version 18.4, Cameo Simulation Toolkit can export simulation results to a CSV file.
CSV Editor Pro is the professional choice for working with CSV files. Packed with an arsenal of features and tools, it can save you a tremendous amount of time and effort. Rows and columns can be created, deleted, rearranged, and searched at will.
A new configuration, called CSV Export, has been added to export simulation results to a CSV file. CSV files take the following properties:
- File Name
The name of the file that the exported results are written into. The path is the same as the project directory (by default). Alternatively, a full path may be specified as D:ExportedCSVResults.csv - Represents
Specifies the Classifier represented by the Configuration. - Value
Specifies the properties of the Classifier (including nested properties) whose values will be recorded and written to the CSV file. - Write At The End
Records values only once at the end of execution, right before termination, rather than listening and recording value changes during the execution. When Number of runs is more than 1 in the main configuration, the values are recorded once in each iteration.
To export simulation results to a CSV file
- Open a sample simulation project from the samples folder of Cameo Simulation Toolkit. Here the HingeMonteCarloAnalysis sample is used.
- Drag the CSV Export Configuration from the toolbox to the Simulation Configuration diagram.
Double-click the CSV Export Configuration and fill in values for File Name, Represents, and Value from its Specification window. The File Name property is the name of the file in the project's working directory. The Represents property specifies the Classifier represented by the Configuration, and the Values property refers to the values selected which will be written to the exported CSV file. Optionally, you can also set the Write At The End property to record values only once at the end of execution before termination. The following figure shows the parameters of CSV Export configuration.
Set the created CSV export as a tagged value of the executionListeners tag definition of the Simulation Configuration. This step is important for the results to be written to file. See the CSV export configuration below:
- Run the simulation and then stop it. The results will be written to the File Name specified in Step 3. See the parameters of CSV Export configuration below:
Related pages
Kite compositor 1 6. Updated February 2019
You can convert a PDF bank statement to CSV or Excel with PDFTables. A bank statement is a part of anyone's life, whether you are converting a PDF bank statement for your own personal accounts or you are doing accounts for your business, it's simple and easy to convert your PDF statements into Excel (XLSX), CSV, XML or HTML format. In this tutorial, we will be walking you through how to convert a PDF bank statementas well as merging all bank statement documents into one Excel document.
Before we start
As an example, we will be converting a sample PDF bank statement from JPMorgan Chase which will convert into 2 pages. If you would like to convert only certain pages from the PDF document, see our tutorial on how to extract pages from a PDF document.
Step 1
Go to PDFTables.com and click the ‘Convert a PDF' button to begin converting.
Step 2
Locate your PDF bank statement and click open.
Step 3
Once the conversion has completed, select CSV, Excel, XML or HTML from the drop down menu next to the 'Download as Excel' button.
Step 4
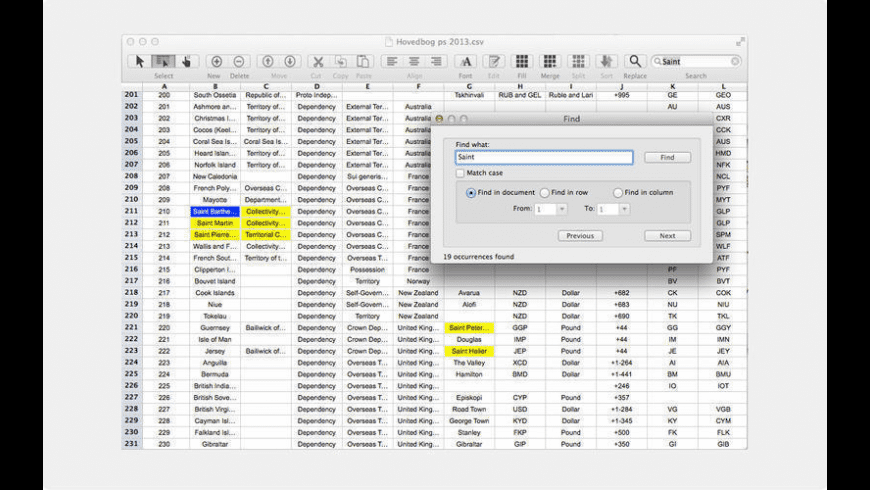
Cathode 2 4 1 – vintage terminal emulator 64. When the download is complete, click the arrow to show the download in your file explorer. Move the download to your preferred location. If you will be merging multiple bank statements, these will all need to be in the same folder.
Step 5
Now that you have moved your document, click on it to open it and you will see your converted PDF in your chosen program! You have now successfully converted your bank statement from PDF to CSV, Excel, XML or HTML!
Merging all documents into one master Excel document
In these steps, we'll show you how to merge multiple Excel or CSV files into one using a macro. We'll also show you how to this manually.
Using a macro
If you are familiar with macros in Excel or you would like to learn how to use a macro, this option is quick and requires little manual input once setup.

Cathode 2 4 1 – vintage terminal emulator 64. When the download is complete, click the arrow to show the download in your file explorer. Move the download to your preferred location. If you will be merging multiple bank statements, these will all need to be in the same folder.
Step 5
Now that you have moved your document, click on it to open it and you will see your converted PDF in your chosen program! You have now successfully converted your bank statement from PDF to CSV, Excel, XML or HTML!
Merging all documents into one master Excel document
In these steps, we'll show you how to merge multiple Excel or CSV files into one using a macro. We'll also show you how to this manually.
Using a macro
If you are familiar with macros in Excel or you would like to learn how to use a macro, this option is quick and requires little manual input once setup.
Step 1
Open a new Excel document – this will be your master bank statement document. In your Excel document, click the View tab and select Macros. Type GetSheets in the macro name box, click Create and then copy the VBA code from the 3rd step of ExtendOffice's tutorial into the module box that appears. If you are working with CSV files, update line 3 to be:Filename = Dir(Path & '*.csv').
Step 2
Ensure you have updated the path in the macro to point to where your converted XLS files are saved in Windows Explorer. Exit the VBA page. Click Macros again and then run the macro you have just created. Your bank statements will now all be in one master Excel document on multiple sheets. This will now be saved to use again when you convert more PDF bank statements.
Merging manually
If you would rather merge your documents manually, open each converted XLS document and choose one which will be your master document (or open a new Excel document). How to make google docs offline on pc.
Step 1
All casino games for free. Top ten slots. In each Excel document copy the data from the sheet containing your bank statement, and paste it into a new sheet of the master Excel document.
Csveditorpro2 4 18 – Csv Editor And Exporter Free
Step 2
Csv Editor Pro 2 4 18 – Csv Editor And Exporter List
Save the master document and you will now have merged all your bank statements into one document.
You're done! You've successfully converted a PDF bank statement to Excel and merged multiple into one document.
Csv Editor Pro 2 4 18 – Csv Editor And Exporter Text
Looking for more automation?
Automate this PDF to Excel conversion with our PDF to Excel API.
Love PDFTables? Leave us a review on our Trustpilot page!
